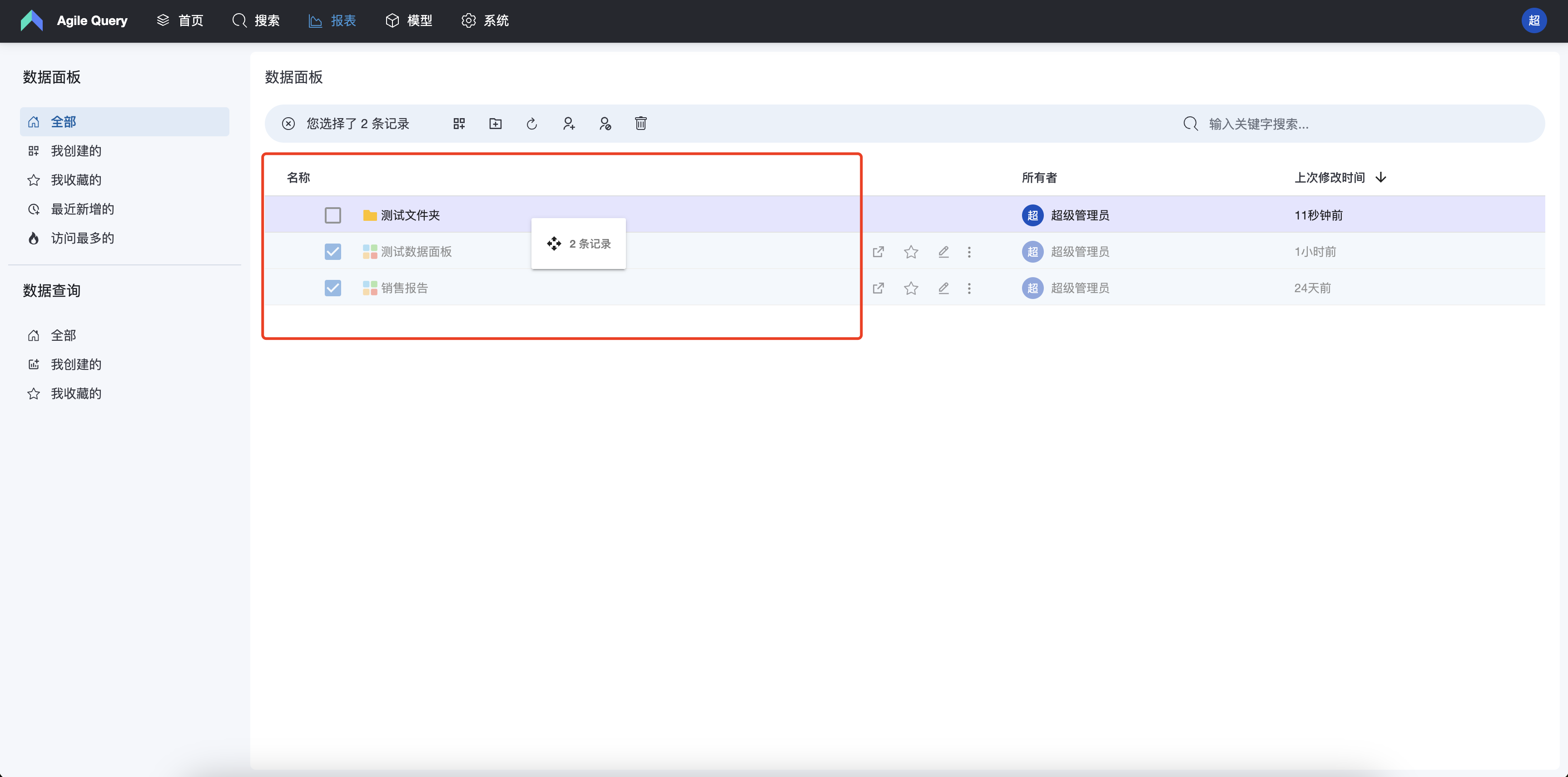数据面板
总体
批量操作
当批量选择的数据面板中包含其它用户创建的数据面板时,分享,取消分享,删除按钮不可用,root 用户不受该限制
- 当鼠标浮动到一个数据面板行时,系统会显示常用操作,点击 按钮会显示更多操作
- 点击 按钮创建新的数据面板
- 点击 按钮创建新的文件夹
- 点击 按钮刷新当前数据面板视图
- 点击 按钮分享一个或多个数据面板给其它用户或用户组
- 点击 按钮清除一个或多个数据面板所有分享记录,包括分享的用户和用户组
- 点击 按钮删除一个或多个数据面板
单个操作
所有编辑类操作(例如:重命名,删除等操作)只适用于自身创建的数据面板,root 用户不受该限制
- : 在新窗口打开该数据面板
- : 收藏该数据面板
- : 编辑该数据面板
- 重命名:重新编辑该数据面板名称
- 共享:将该数据面板共享给其它用户或用户组
- 编辑:重新调整数据面板内的图表或数据面板样式
- 复制:复制该数据面板,包括该数据面板内的图表和样式
- 移动至根目录:当该数据面板在子目录内时,通过该菜单项直接将该数据面板移动至根目录
- 删除:删除该数据面板
https://www.agiquery.com
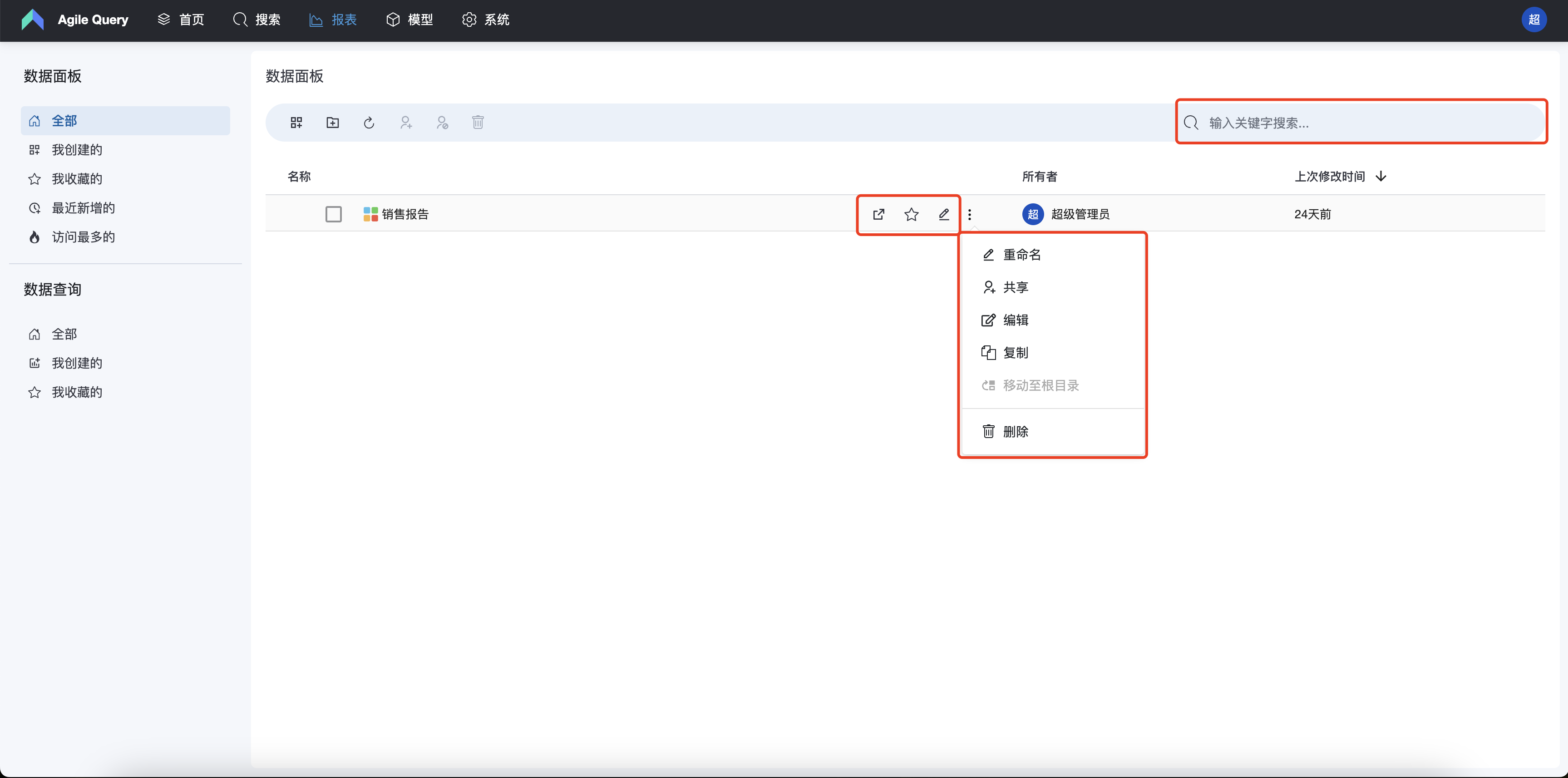
创建数据面板
- 用户只能查询自己创建或分享给我的图表,root 用户可以查看所有图表
- 当分享给我的图表删除或取消分享后,该图表在数据面板中会提示错误
- 点击 按钮,弹出图 1 中显示的窗口,然后点击 确定 按钮
- 在当前数据面板视图中双击新建的数据面板,显示出图 2 界面
- 点击右上角的 + 按钮,弹出图 3 显示的窗口,在弹出窗口中选择需要的添加的图表,点击 确定 按钮
https://www.agiquery.com
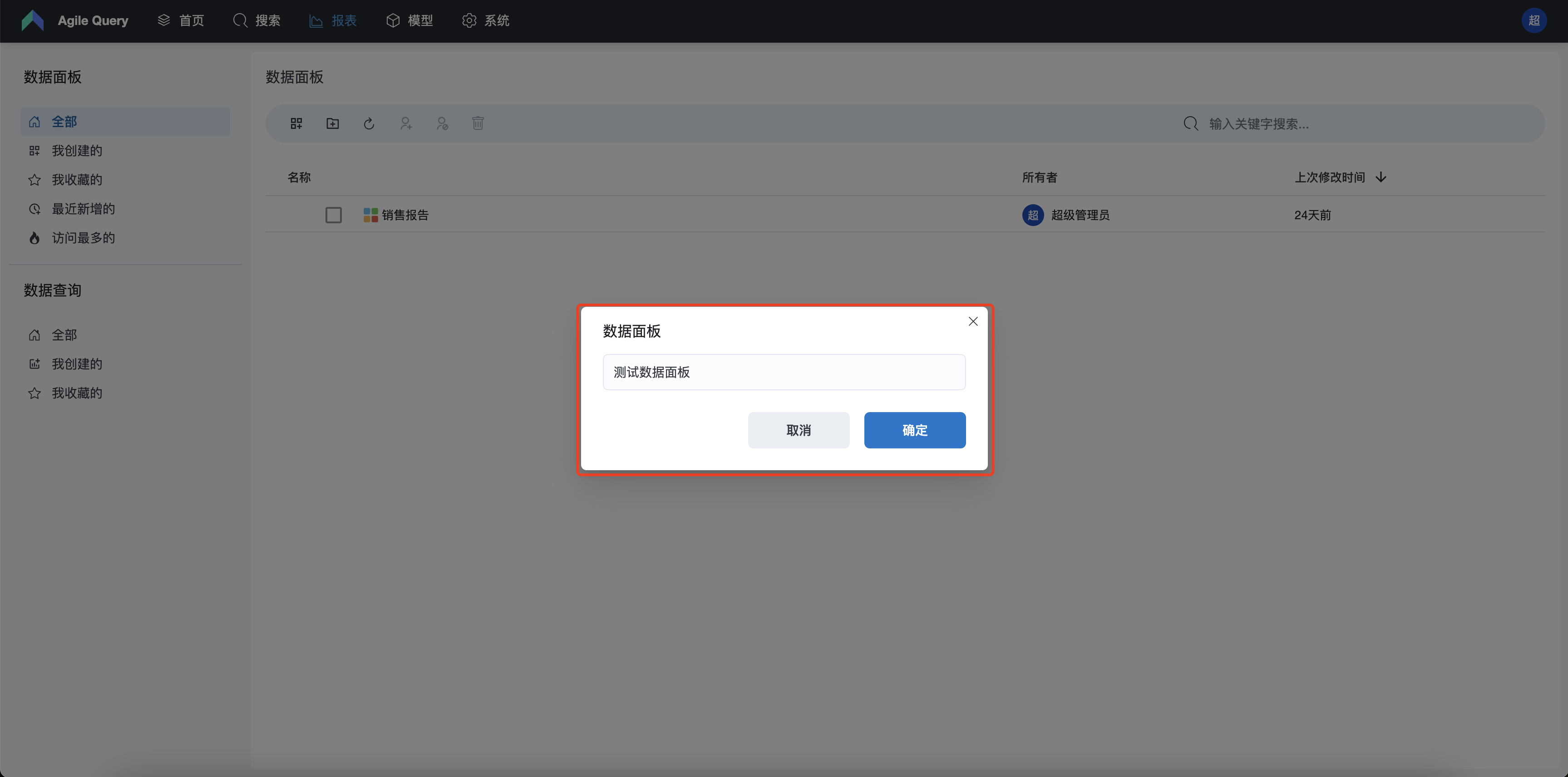
https://www.agiquery.com
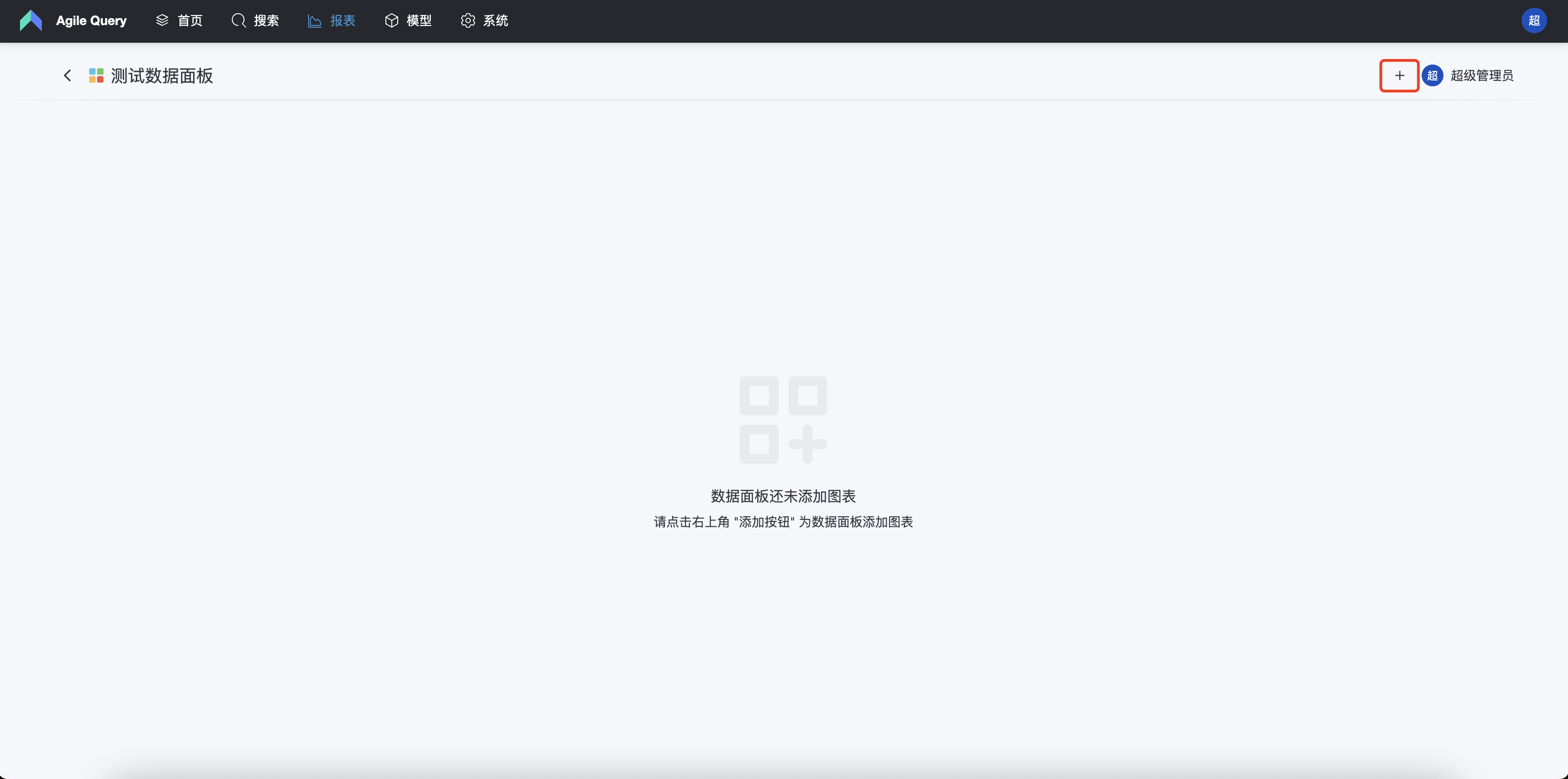
https://www.agiquery.com
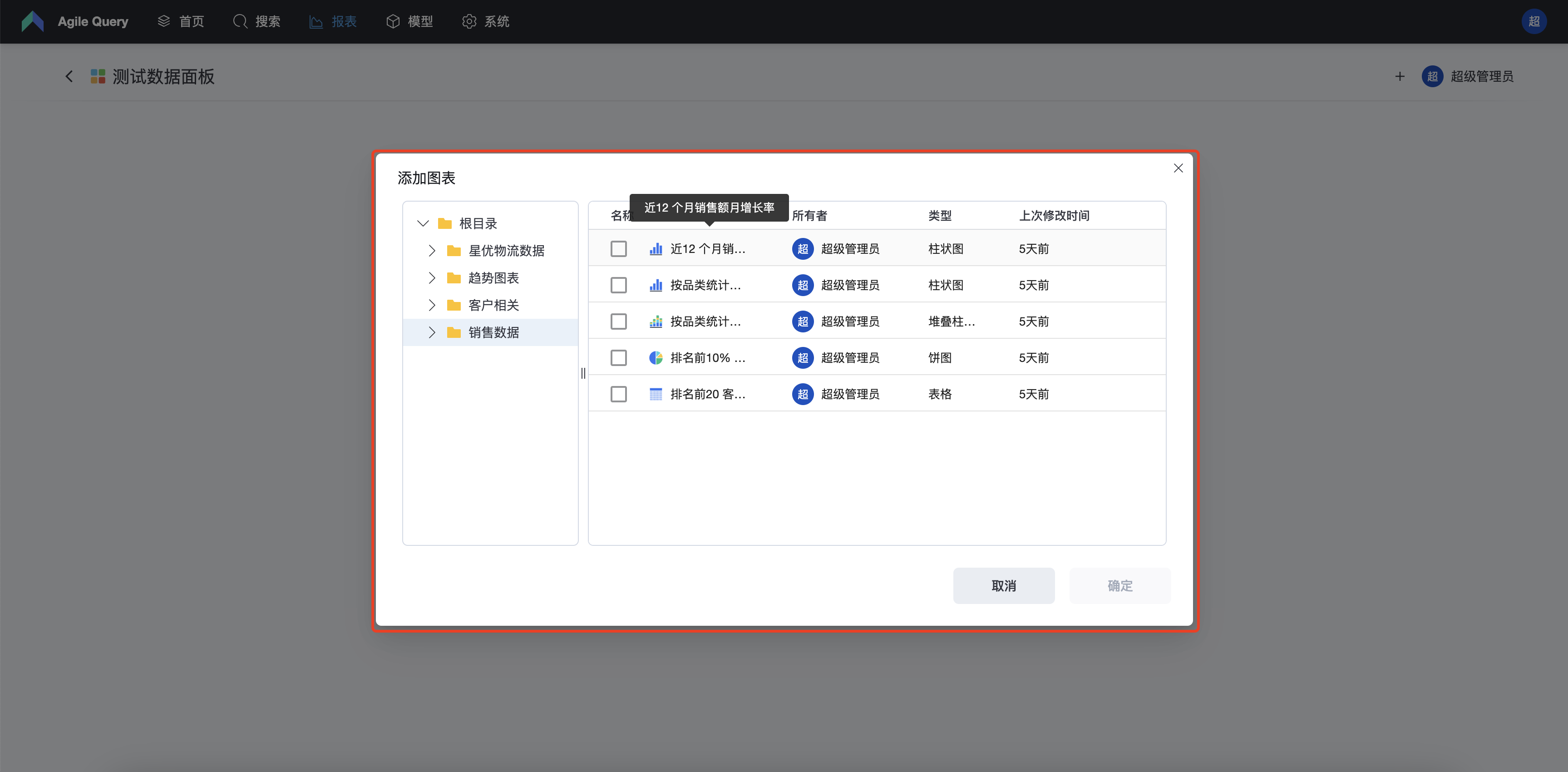
编辑数据面板
在上一步的 添加图表 窗口中,选择合适的图表,并点击 确定 按钮后,会进入图1 的界面
图表设置
将鼠标浮动到 图表 的表头(名称显示的位置)会显示 按钮,点击该按钮会弹出图表控制菜单,如图1 中的红框标识处
- 重名称:调整图表的显示名称(注意:此处修改后会影响该图表在所有位置的显示名称)
- 编辑:调整图表的显示样式或数据查询方式,点击该菜单项会弹出新窗口,进入查询编辑页面
- 刷新数据:重新查询数据(注意:只会重新加载缓存数据,并不会重新从数据库中加载数据)
- 删除:将该图表从数据面板中移除,并不会真正删除该图表,也不会影响该图表在其它数据面板中的状态
https://www.agiquery.com
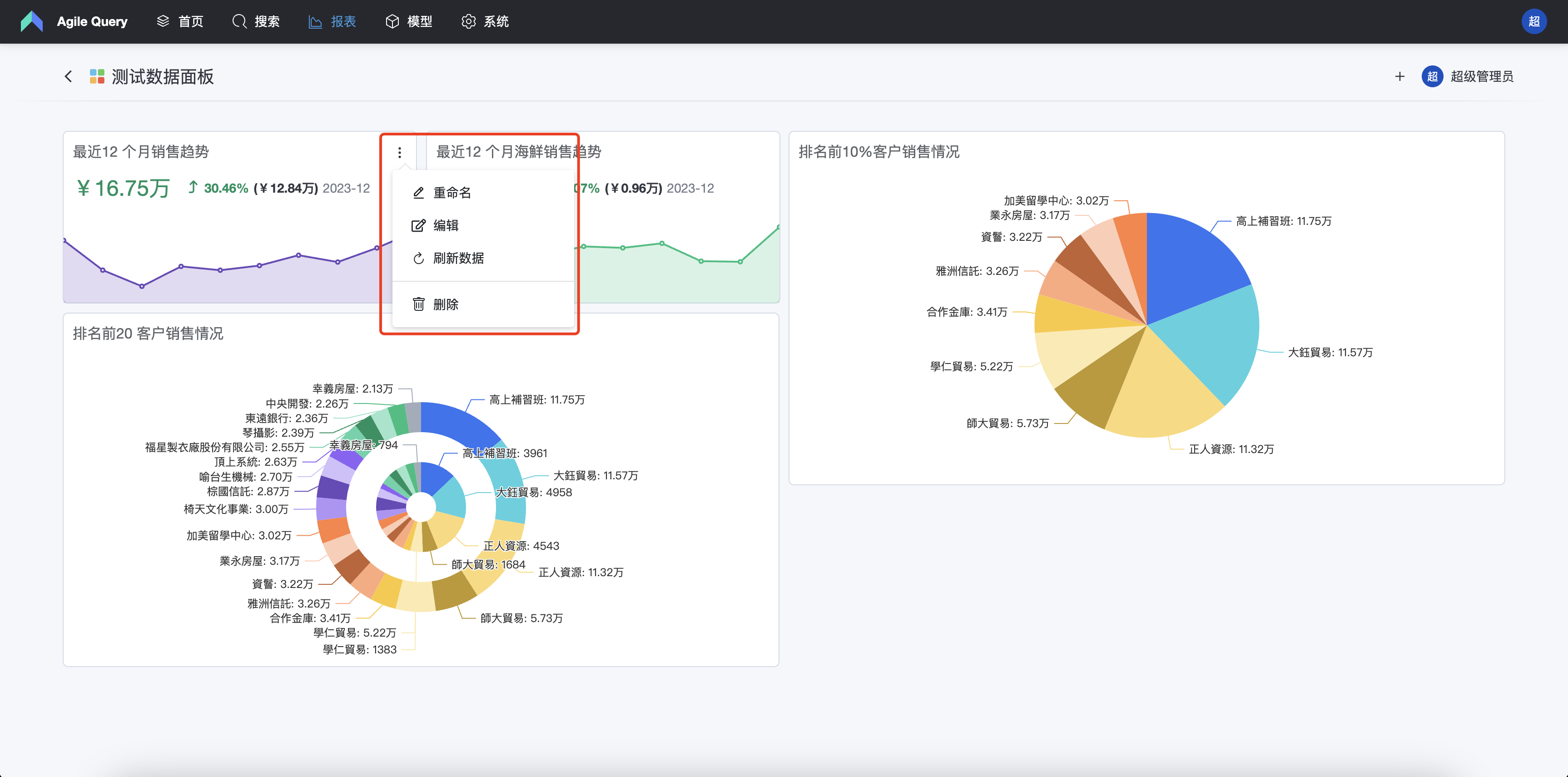
编辑图表样式
- 将鼠标浮动到 图表 的表头(名称显示的位置),拽动图表放置在合适的位置,如图1 所示
- 将鼠标浮动到 图表 上,图标边缘会显示图表大小的调整图标,将鼠标移动到调整图标上,鼠标会变形为调整样式,拽动图表调整图表的显示尺寸,如图2 所示
https://www.agiquery.com
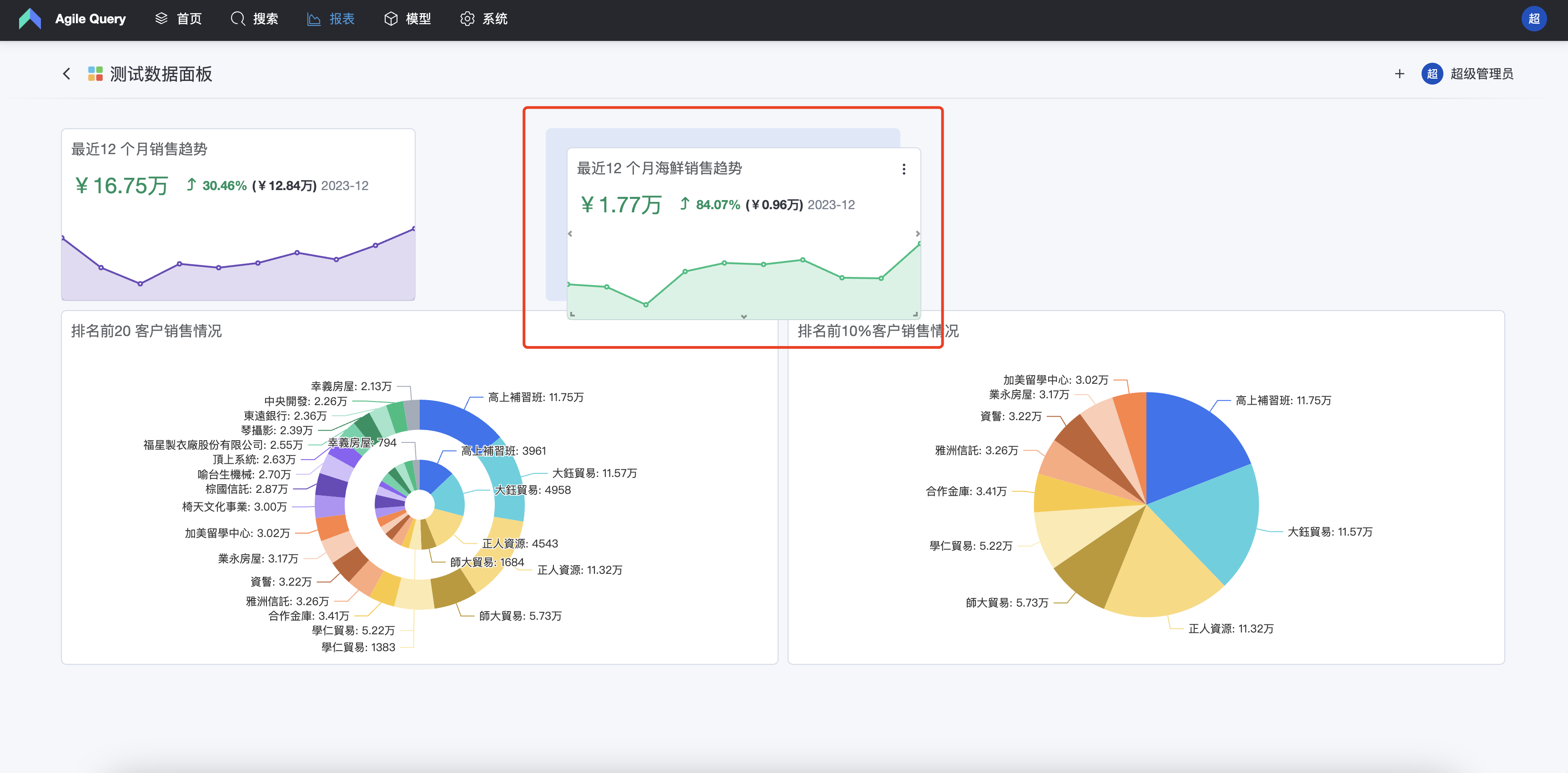
https://www.agiquery.com
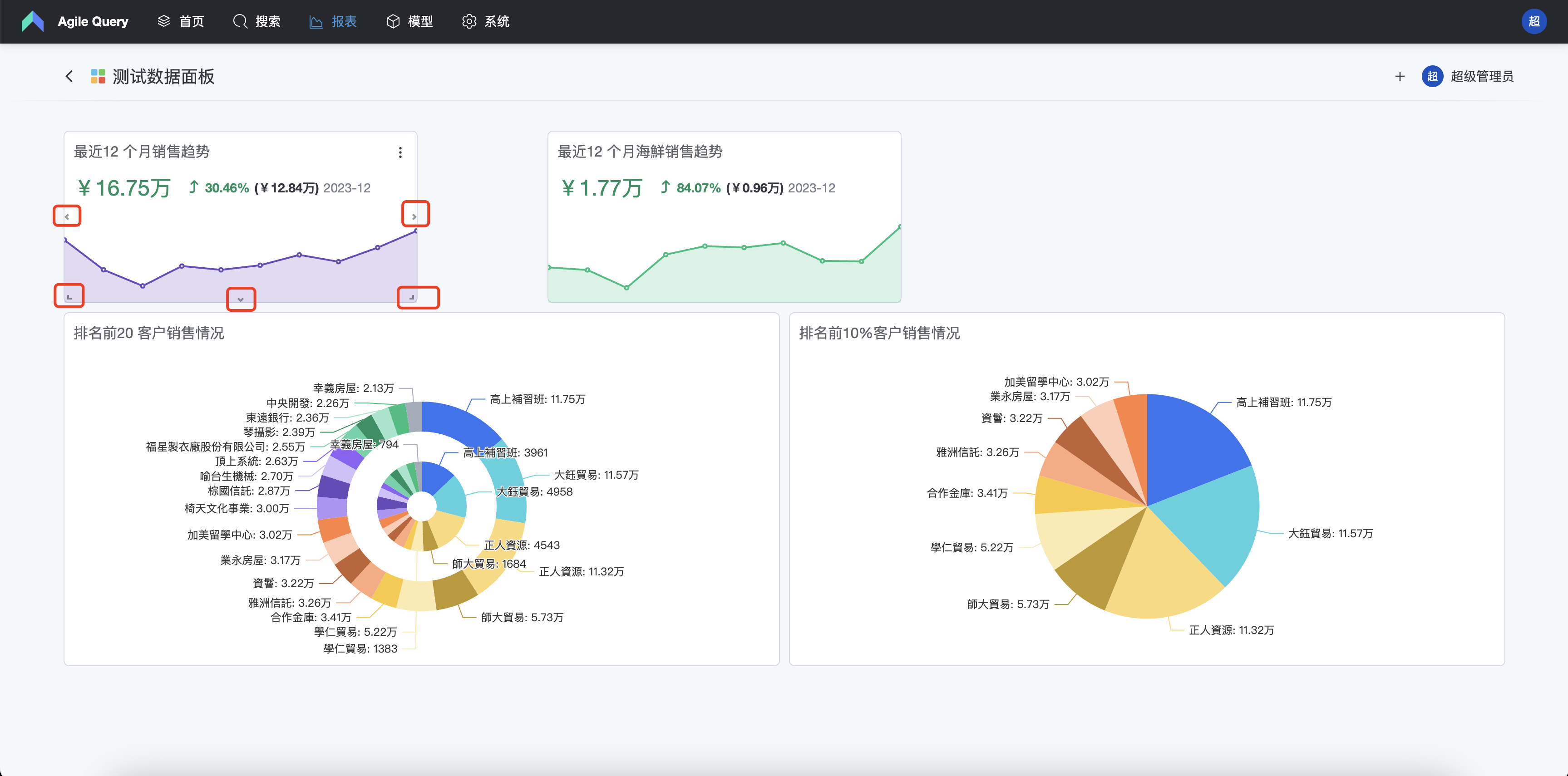
共享数据面板
点击单个数据面板的 共享 菜单项或点击 批量共享 按钮后,弹出图1 对话框,选择合适的用户或用户组后,点击 确定 按钮
普通用户只能共享自身创建的数据面板,root 用户不受限制
https://www.agiquery.com
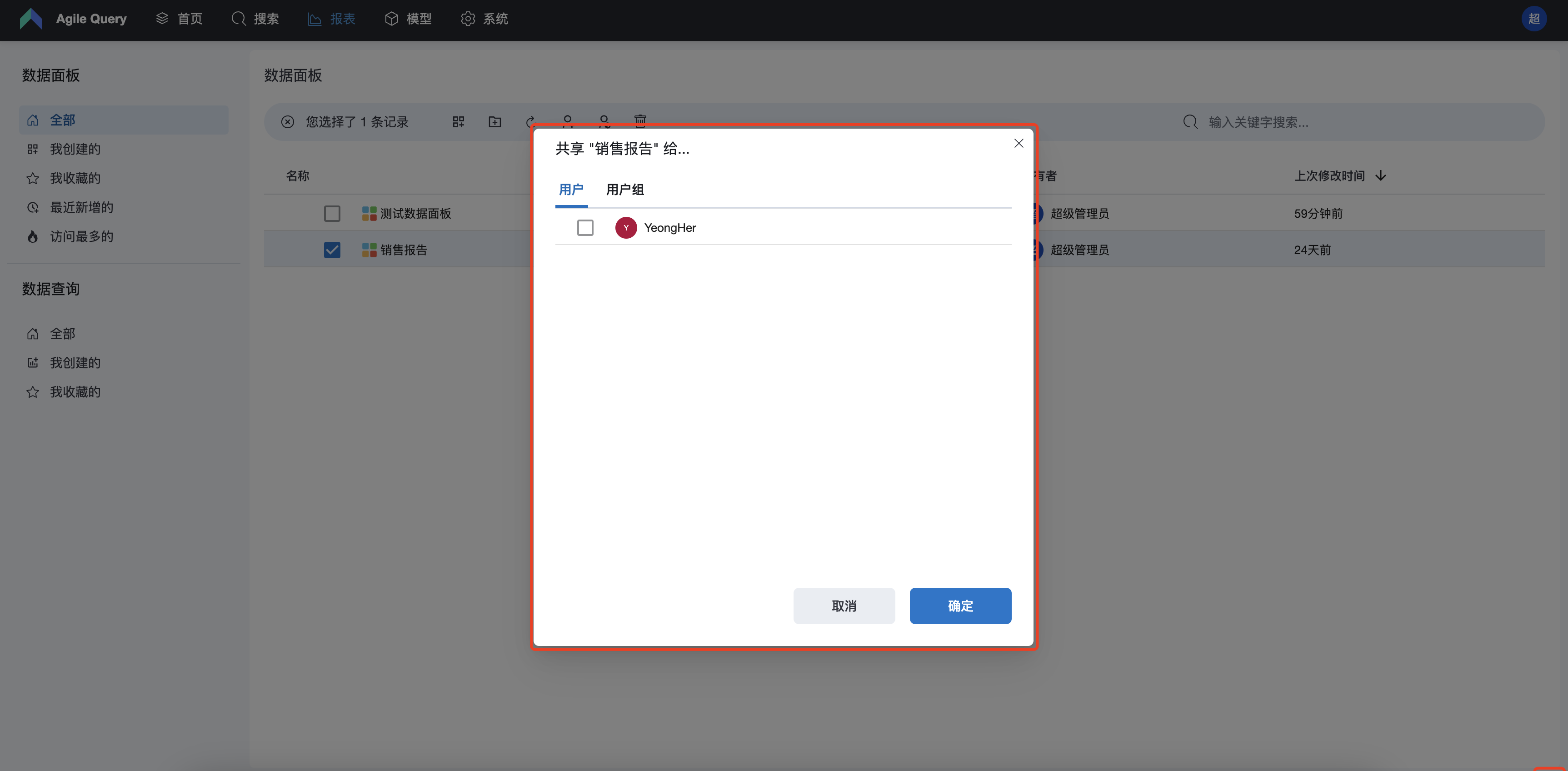
移动数据面板
勾选一个或多个数据面板,然后拽动选中的数据面板,移动到相应的文件夹
https://www.agiquery.com